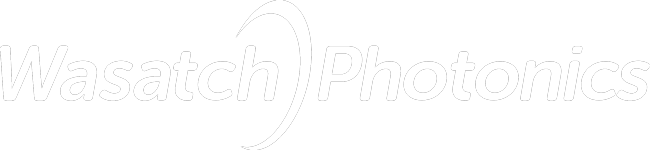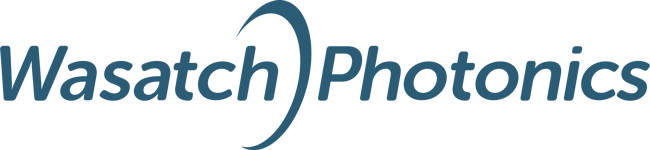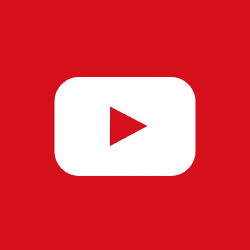Verbose Logging
ENLIGHTEN supports variable logging with a range of granularities including DEBUG, INFO, WARNING, ERROR and CRITICAL. By default, only “INFO”-level messages are logged for viewing.
You can dynamically raise the logging level to “DEBUG” by clicking the “Verbose Logging” checkbox on the Hardware → Setup → Logging page, but that will only capture post-startup events (as the application itself has already loaded). To capture the ENLIGHTEN startup sequence as well, for a full debug trace, use one of the following methods.
- Click the “Verbose Logging” checkbox as described above, then exit ENLIGHTEN and restart. In ENLIGHTEN 1.3.22 and above, this should add a section titled “[logging]” to your EnlightenSpectra\enlighten.ini file, with the line “verbose = True”. Subsequent application launches should have verbose (debug) logging enabled by default (at least for everything after the loading of the .ini file).
…or…
- Edit the ENLIGHTEN desktop shortcut you use to launch ENLIGHTEN by adding
--log-level debugto the shortcut’s “Target”. More specifically:- Right-click on the ENLIGHTEN desktop shortcut.
- Choose “Properties”
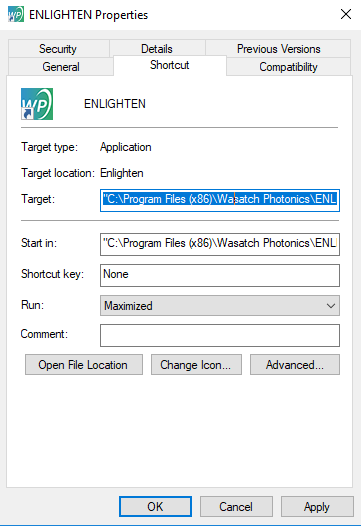
- Scroll right to the end of the “Target” field, past the close-quote following “Enlighten.exe” (or “Enlighten.bat” depending on version)
- Append a space, followed by
--log-level debug.
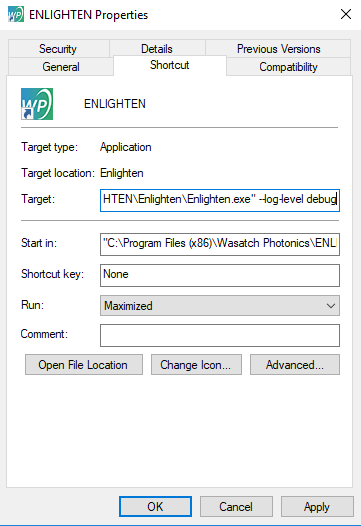
- When prompted, click “Continue” to make administrative changes.
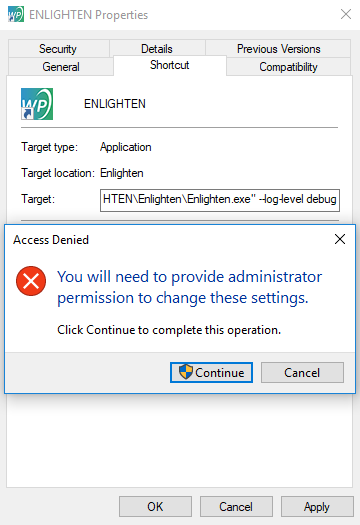
Logfile Location
On ENLIGHTEN versions 2.5.3 and after, the logfile (enlighten.log) is stored in the EnlightenSpectra folder.
For older versions of ENLIGHTEN, the Windows logfile is saved in C:\ProgramData\wasatch_applog.txt. The “ProgramData” folder is normally hidden by Windows, so the only way to access it is to manually type “C:\ProgramData” into the navigation bar of a Windows Explorer window.
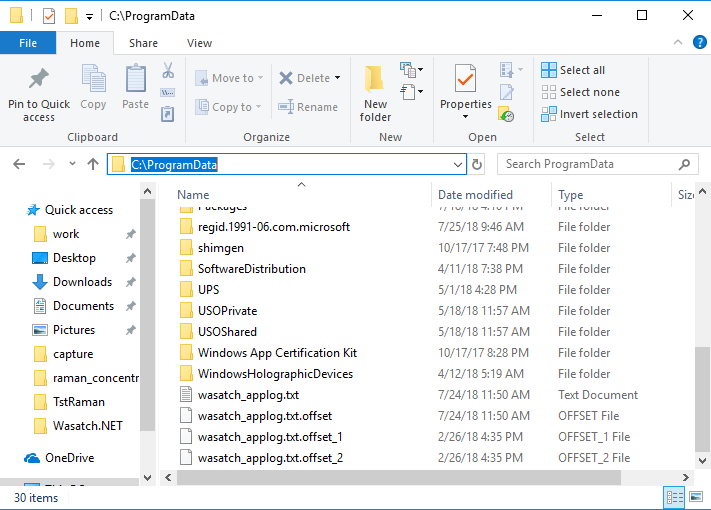
This file may be viewed in Notepad/Wordpad, or emailed along with support tickets (recommend zipping first 🙂 ).